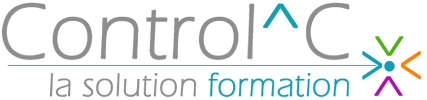Programme
TEAMS
Introduction à Microsoft Teams
La notion d’équipe Teams et de groupe Microsoft 365
Paramétrage et options des membres de l’équipe : confidentialité, notification, personnalisation
Navigation dans le portail d’équipe
L’environnement de travail
Les différentes sections
Administration de l’équipe par le propriétaire
Constituer une équipe Teams – privée ou publique
o Créer l’équipe
o Ajouter et modifier des membres ou invités (en dehors de l’organisation)
Compléter ou modifier l’équipe
Collaboration avec les équipes de travail
Définir et utiliser différents thèmes de travail avec les canaux
o Créer des canaux publics
o Créer des canaux privés
Communiquer simplement au sein d’une équipe ou d’un sujet (canal)
o Envoyer un message
o Obtenir l’adresse email d’un canal
Partager des fichiers rapidement avec une équipe
Ajouter des onglets opérationnels
o Partager un fichier ou dossier en dehors de l’équipe
o Ajouter des applications autres pour collaborer
o La relation TEAMS/SHAREPOINT
PLANNER
Prise en main de Planner
Créer un nouveau plan
Différence entre plan public et plan privé
Les bonnes pratiques pour utiliser les tableaux et compartiments
Gestion des tâches
Créer de nouvelles tâches pour un plan
Trier les tâches au sein des compartiments
Affecter des dates de début et d’échéance aux tâches
Ajouter des détails aux tâches : étiquettes, listes de vérification, commentaires…
Joindre un fichier, une image ou un lien à une tâche – Définir et modifier l’avancement des tâches
Ajout de points de contrôle
Affectation d’une tâche à un membre du plan
Suivi d’un projet et collaboration
Vue d’ensemble des possibilités de collaboration avec Planner
Afficher l’avancement de votre plan
Afficher l’ensemble de vos plans et tâches
Recevoir des messages sur vos tâches et plans
Supprimer une tâche ou un plan
Communiquer via la messagerie instantanée
Rester toujours informé
Intégration avec d’autres outils de la suite Office 365
Lier les tâches Planner à un bloc-notes OneNote
Ajouter un plan dans Microsoft Teams, lier ses tâches avec son Outlook
Exporter un plan sur Excel
ONE NOTE
Environnement OneNote
Organiser son Bloc-Notes
Définir OneNote
Différence entre l’application Online et locale
Où enregistrer
Création et organisation des sections
Création et organisation des pages
Création de groupes de section : section groupée – section protégée par mot de passe
Personnaliser l’affichage des pages
Les différents modes d’affichage
La mise en page
Gestion des fenêtres
Utiliser les outils de prise de notes et d’organisation
Les styles
Les indicateurs
Gestion des Tâches Outlook
Choisir un modèle de page
Envoyer la page par mail
Insertion d’objets
Espace dans les notes
Tableaux
Impression de fichier
Fichier joint
Feuille de calculs Excel
Image, capture d’écran, vidéo, liens
Enregistrement de fichiers multimédia
Les symboles
Les outils de dessin
Définir la couleur du stylet
Définir la couleur du surligneur
Prise de notes manuscrites
Les formes prédéfinis
Gestion des plans pour les formes
Outils d’Historique
Gestions des auteurs
Gestions des historiques de versions
Corbeille du bloc-notes
Outils de révision
Correcteur d’orthographe, traducteur
Notes liées
Gestion des Bloc-Notes
Ouvrir, fermer, synchroniser
Mettre en œuvre le travail collaboratif
Publier/Dépublier un bloc-notes de SharePoint/OneDrive
Partager un bloc-notes
Afficher l’historique des pages et filtrer par auteurs
Prises de notes simultanées
Moyens techniques mis à disposition
Supports d’animation pédagogique utilisés en vidéoprojection.
Un ordinateur par stagiaire, connexion Wifi, imprimante multifonctions.
Installations dans notre centre de formation : salles de formation équipées de tables, chaises, vidéoprojecteur, mur clair pour la projection, paperboard et/ou tableau blanc ou numérique interactif.
En cas de formation intra-entreprise, des installations équivalentes doivent être mises à disposition par l’employeur des stagiaires.